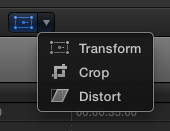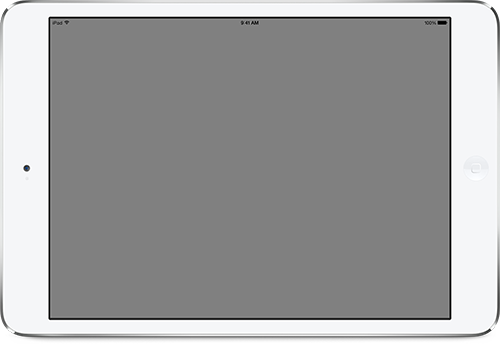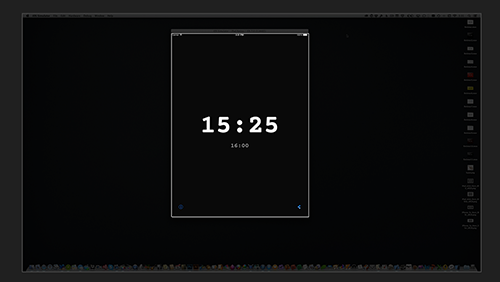This is a series of posts about the making of my marketing video for Fin. You can see the other parts of the series by following the links below:
1 | 2 | 3 | 4 | 5 | 6 | 7 | 8 | 9 | 10
This is part nine in a series detailing the process of making a product marketing video for my app, Fin. I want to inspire others to try and make these kinds of videos for their own products, as I think they are pretty essential for selling apps to customers.
Music
I’ve been a musician longer than I’ve been a designer, so I like to create my own music for product videos. The biggest advantage here, other than the fact that it’s a fun excuse to spend a few hours in Logic, is that I don’t have to worry about licensing fees for the music I make myself.
Assuming you’re not a musician, or you don’t like to compose your own music, you’ll want to look into some alternatives for your video. There are lots of license-free music clips you can use floating around, although you’ll want to be careful not to pick something that’s already been used too much. As I mentioned earlier in this series, Garageband and Logic both come with a number of musical jingles that can be used, or you can mix up something with the free provided loops in those packages. Or perhaps you know a friend in a band who wouldn’t mind letting you use some of his or her music in exchange for a credit.
If there are no free alternatives at your disposal, there are songs that can be licensed for a reasonable fee as well. Search around the Internet and you’ll find them. This is a cost you’ll have to pay regardless of whether you hire a pro crew to do your video or not.
The goal with your music, as with so much of the video process, is to be appropriate and not too distracting. Try and find something that matches your product and that isn’t too far into one genre that it might turn off a portion of your audience.[1]
You can’t make everyone happy with your musical choice, but at the same time, you shouldn’t go out of your way to alienate a large portion of your audience, either. It’s a tough decision.
Once you’ve chosen your track, you need to pop it into your video timeline and see how it runs with the visuals. You’ll be surprised at how much extra tweaking you’ll want to do to your edits to make sure they flow with the beat. Have those cuts from one shot to the next happen on downbeats whenever possible.
For Fin, I had an additional consideration. Fin is a timer app, and as such, whenever the app is shown, it’s counting down (or up) in seconds. So I needed my musical beat to match this clock ticking. Fortunately, I was writing my own music, so all I needed to do was use a tempo that matched actual seconds. 60 bpm (beats per minute) provided the perfect rhythm[2]. I still had to make sure each shot started on the downbeat with my second counting, of course. But it really helped tie my video in with the music nicely to have that pulse as a guide.
In the final part of this series, we’ll wrap things up with some animations for our logo at the beginning of the video, and talk about options for hosting your video.
1 | 2 | 3 | 4 | 5 | 6 | 7 | 8 | 9 | 10
- I love Rush and Yes way more than the average person, but I’m not going to use prog rock in my marketing materials, unless there’s a good reason for it. At the same time, though, I’d avoid the trendy hipster banjo-type music that’s been getting way overused lately. (That stuff makes me glad I usually watch product videos on mute.) ↩
- It would have been stupid to set my tempo to an odd tempo that knocked my seconds out of sync with my drum loop, like say 63 bpm, or 75bpm. ↩